はてなブログproのGoogle Analyticsの設定方法 Search Consoleとの連携
どうも@cucumberking9です。
はてなブログproの再登録に以下の設定を行いました。
- 独自ドメインの設定
- Google Search Consoleの再設定
記事はこちらから。
次に行ったのがGogoleアナリティクスとGoogleサーチコンソールの連携。
グーグルアナリティクスの初期設定については以前こんな記事を書いていましたね。
今回は設定したGoogle Analytics設定のおさらいとGoogle Search Consoleを連携させる手順を紹介します。
グーグルアナリティクスの設定
以前はてなブログproに登録した時に「ダッシュボード」の詳細設定でアナリティクスのトラッキングコードを入力済みでした。

Googleアナリティクスも登録済み。
アナリティクス管理画面はこんな感じです。
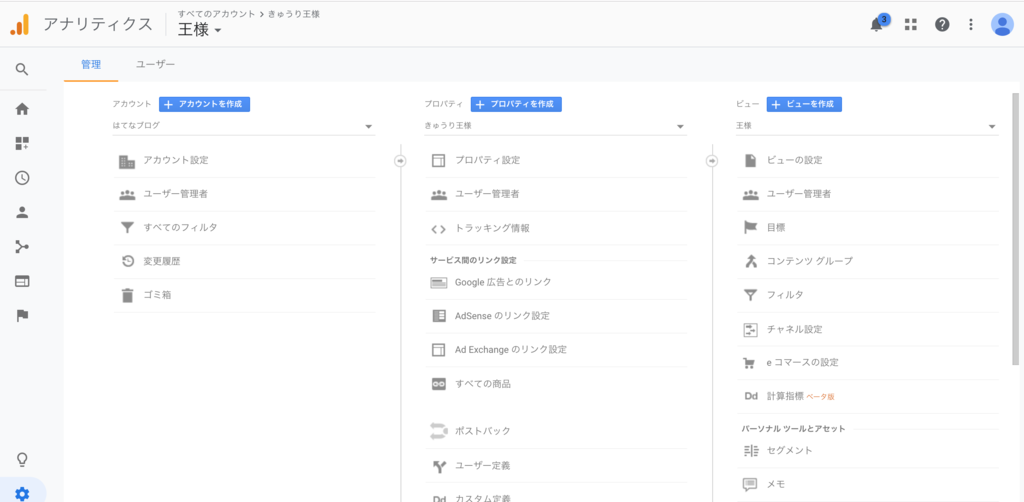
『アカウント』『プロパティ』『ビュー』と横に並んでいますが、プロパティの「プロパティ設置」をクリック。
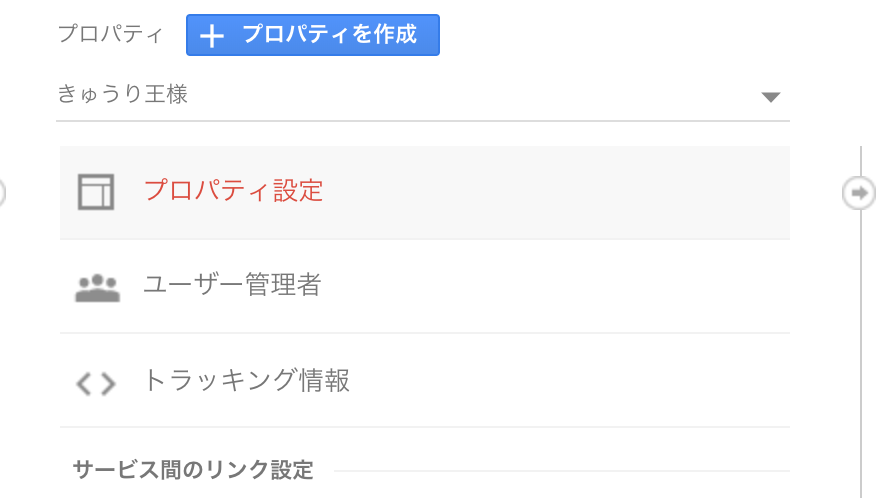
トラッキングIDをはてなブログの詳細設定「Google Anlytics」の欄に入力します。

はてなブログがhttpからhttpsの常時SLLに変更されているのでデフォルトのURLもhttpsに変更します。
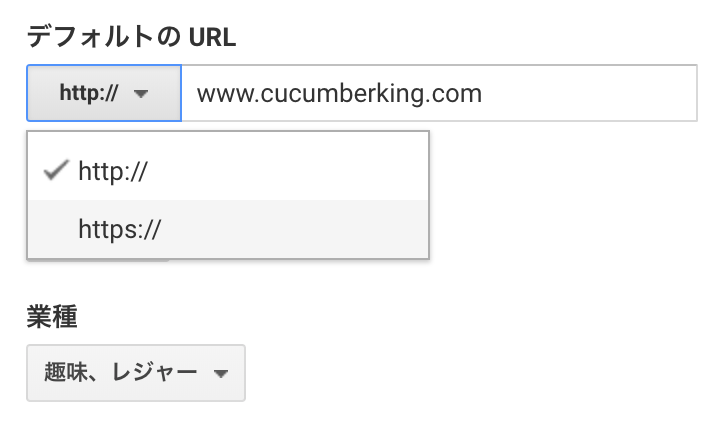
続いて管理画面トップの一番右「ビュー」の設定を行います。
『ビューの設定』をクリック。
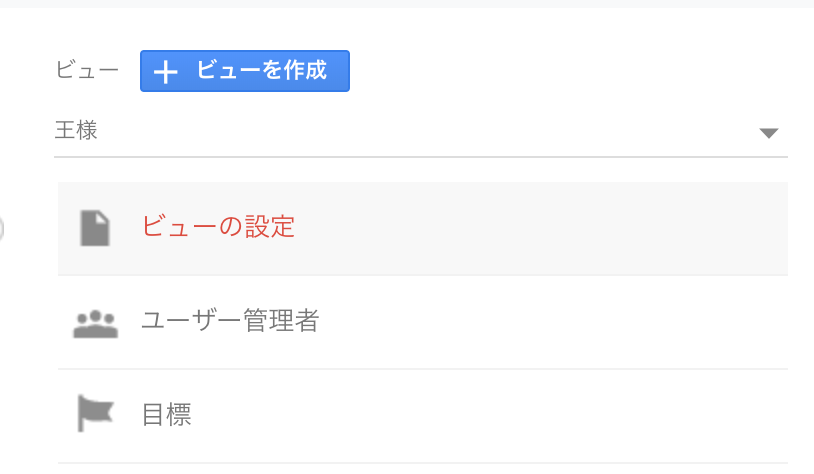
「ビュー名」と「ウェブサイトのURL」を入力します。
URLはhttpsで。
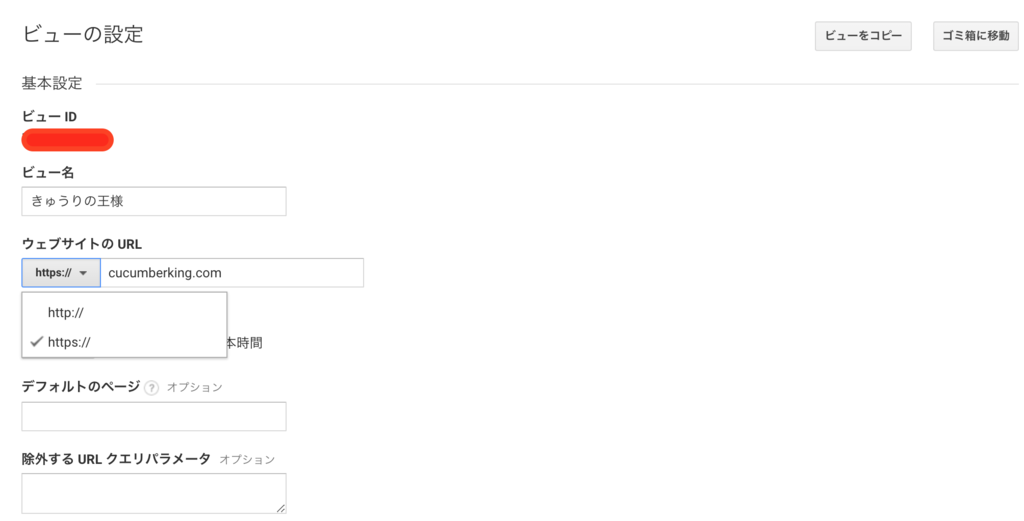
アナリティクスの設定は以上。
続いて、アナリティクスとコンソールの連携を行います。
GoogleアナリティクスとSearch Consoleの連携
グーグルアナリティクスのサイドバーから「集客」→「Search Console」→「検索クエリ」をクリックすると以下の画面に切り替わります。
いくつか設定する場面はありますが、ここが一番わかりやすいですね。
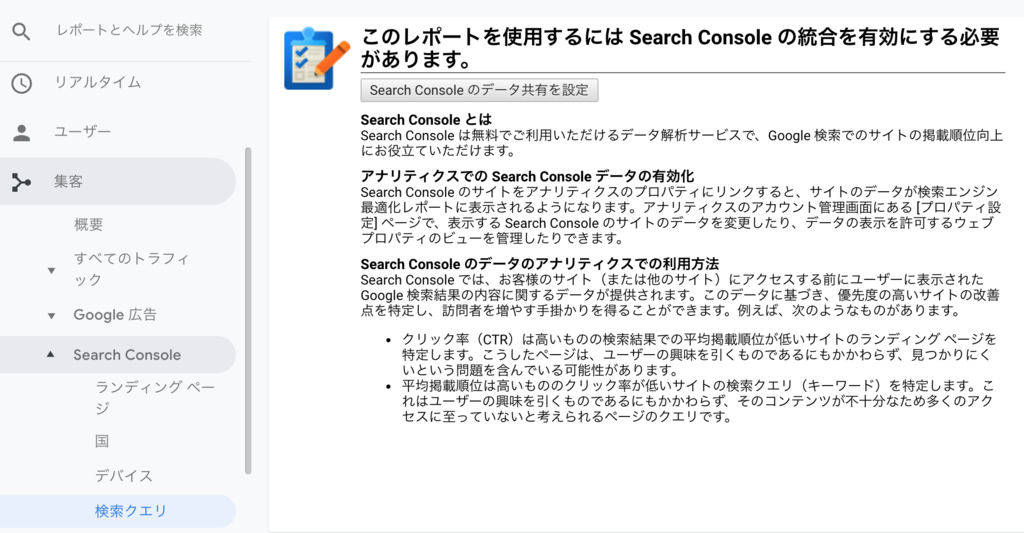
「Search Consoleのデータ共有を設定」ボタンを押すと「プロパティ設定」に移動します。
スクロールして「Search Consoleを調整」ボタンをクリックします。
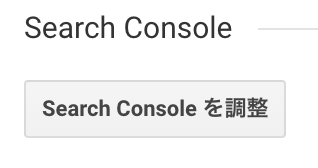
「Search Consoleの設定」の説明文下にある「追加」をクリック。

追加するURLのラジオボタンをクリックし、保存ボタンをクリック。
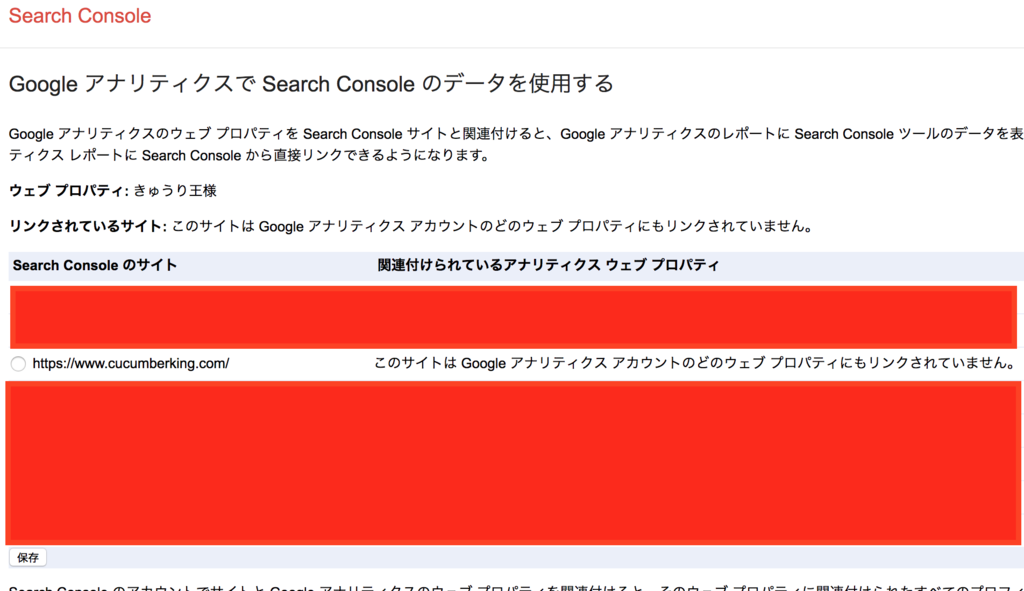
「関連付けの追加」でOKをクリックします。

OKをクリックするとSearch Console側にプロパティ画面が表示されます。
Search Consoleのすべてのメッセージに「Google Analyticsと関連付けられるようになりました」と表示されました。

設定は以上で終了。
まとめ
久しぶりの設定でしたが、簡単にできました。
実はこれで終わりではないんですよね。
フィルタでスパムや自分自身のアクセスを除外設定を行います。
それはまた別の記事で紹介したいと思います。